Frequently Asked Questions
Useful information for attendees:
I didn’t get an email confirmation
Your spam folder might be the first place to look.
If not, make sure you used the right email address. Please contact us support@thefoodeshow.com so we can also send you another link.
Your server might have blocked our emails.
When is the event available?
We will be live in November and you need to be part of the attendees’ list. You will receive an email from us giving you access.
How can I join the platform?
Get your ticket on the website. Once you register for the event, you will receive an email asking you to join the event platform. We then pre-create an account for you in preparation for the events.
The confirmation email contains a link that redirects you to your pre-created account where you can edit your profile and then continue to the event home page.
Do I have to download the application to participate in the event?
If you don’t want to download another app in your device, it doesn’t mean that you can’t network and engage in the different activities during the event. The user web app is the most convenient platform for you.
You can participate in the event on our web app by using the platform that matched your expectations and needs to enjoy all the features.
To download the app, please click here
Can I still use my app when it is offline?
Only a part of the app can be accessible offline such as the event homepage, the program, and the exhibitors’ list.
How do I access the web or mobile app?
You can access the web App on smartphone and computer using this link: https://foodeshow.app.swapcard.com/event/foodeshow-3
You can download the mobile app on iPhone and Android by using the following link: https://www.swapcard.com/app/foodeshow3/
You have to use a recent browser like Google Chrome or Mozilla Firefox.
How to change the settings of my account?
First, you need to access the app and click on your profile. Second, you click on
The upper right corner and choose “settings” to start making changes.
You can manage your account in this tab:
- Activate or deactivate the email notifications;
- Add an email address
- Reset your password
- Delete your account
Is the Foodeshow concerned about GDPR?
The new regulations were effective since May 25th, 2018 for all European Union State members. They apply to all companies without exceptions.
How to conform to the GDPR?
We will collect and manage your data so you can access the event and all its digital platforms. Once your registration confirmed, an account is created with all the information you provided. For networking purposes, this account enables access to our platforms with attendees’ list. You can always access your data to amend or delete your information.
Is my data protected?
We highly value the security and confidentiality of our participants’ data. We do not sell or use your data for commercial ends. We also follow the GDPR rules and regulations.
My profile
By adding all the following information to your profile, you increase your chances of getting confirmed meeting requests and finding important leads.
Add a profile photo.
Click on “Add your picture”> select a good quality photo > crop the photo > click √ (top right of the screen).
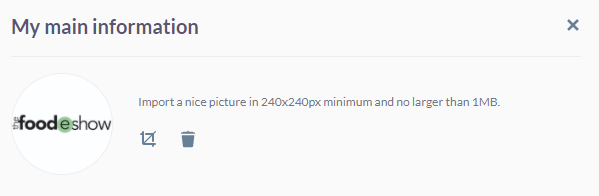
How can I fill in my bio?
You click on profile you can also add skills, bio and links to your social media accounts.
Bio and skills are important so the Artificial Intelligent can better match you with profiles and also increase your visibility with exhibitors and the speakers.

What can I include in the “skills” section?
This section should include two important elements. The first element is your real skills such as “leadership” and “problem-solving”. The second element is keywords that can increase your visibility such as your industry and your department, among other things. You would then be easier to find and AI would put you on the top of the suggestions.
Can I add my company’s name?
Select “My Profile” tab > click in the company box > select your company in the search bar > click “Join” in the pop-up
Your company is successfully added!
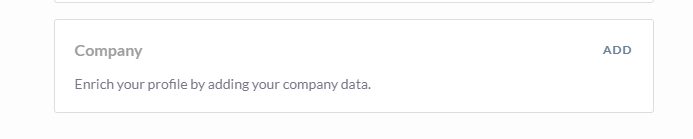
link your social media accounts to my profile.
Start on “My Profile” tab > click on your name > select Edit (next to social media box) > add usernames.
You’re done!
What is the profile information that can be seen by participants?
Only exhibitors have access to its content. The content includes elements such as the list of attendees, the information regarding the attendees, the event’s program, and all the information imported on the platform.
The public profile information that can be visualized by exhibitors include:
First name
– Surname
– Function
– Second function
– Company

You need to connect with attendees and accept you in order to have their full business card: bio, skills, ….
Meetings
When can I take meetings?
Starting November 21st the meetings can be schedule 24 hours a day, 7 days a week, you can manage your availability simply by clicking on the slot and making it unavailable.
All meeting slots are booked. What can I do?
The first thing you need to do is to check your meeting slots.
You might have all slots booked because of confirmed meetings, or blocked due to pending requests. If the requests have been pending for some time, you might want to cancel them to free your schedule.
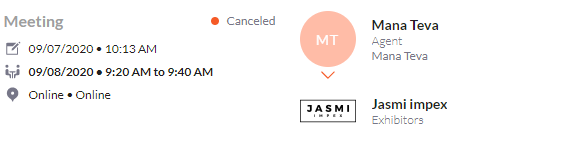
Does the app send meeting notifications?
We would recommend downloading the Mobile application and activating the notification button. You can then schedule reminders of your bookmarked activities such as seminars and webinars. Besides, you can be instantly notified of meeting requests.
Can I change the meeting date?
No, you can’t reschedule pending or confirmed meetings. You need to cancel the meeting then you can send a new meeting request to the exhibitor choosing a new meeting slot. It is important that you check the availability first before canceling any meetings. We don’t want you to miss any opportunity!
(Screenshots)
What does the “My event” tab include?
My Event is a feature that enables you to plan your event according to your availability.
When you click on the star next to a session or an exhibitor, we bookmark you or save a seat for the sessions you want to attend. This personalized content is then available in the “My event” tab.
Each attendee can also visualize pending and confirmed meeting made during the event. He can also manage his schedule accordingly.
You can also manage all your meeting and your contacts from the same tap

Where do i find the history of my participation?
On “my event “ tap you can export on a pdf file all the above information
- Schedule
- Meetings
- Contacts
- Bookmarked companies
- Products, services and innovations on your wish list
You can export the contact via excel sheet or the report of all above sections as PDF
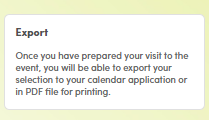
Useful information for exhibitors
Initial steps:
What can I do if I don’t get a login email?
No need to panic! You should take a look at your spam folder first.
If you can’t find it there is a chance that you might have misspelled your email address. Please check and contact us at Support@thefoodeshow.com.
Sometimes, your server might have blocked all communications originating from our email address.
To remedy the problem, a link will be sent so you log in manually.
If your whole team comes across the same problem, we would advise you to contact your IT department. They can allow communications by authorizing
Problem solved 😉!
Another way to login
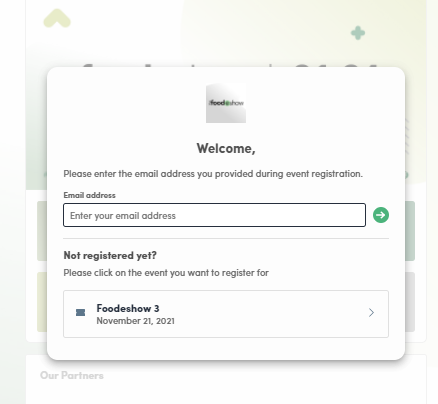
Access it here, Use your email that you have registered with as login and setup your password
Dont remember the password click on send me the magic link and check your email. Either inbox or spam and reset.
Why does the platform reject my email?
This problem could happen for many reasons:
1- Verify that the email address you entered is the same used during registration.
2- If you are using the right email address, a mistake was probably made in registration. Please reach out to support@thefoodeshow.com that we can verify it for you.
For registration, an email address can only be used once. If the same email address is used to register several people to the same event, you might need to contact support@thefoodeshow.com to change it.
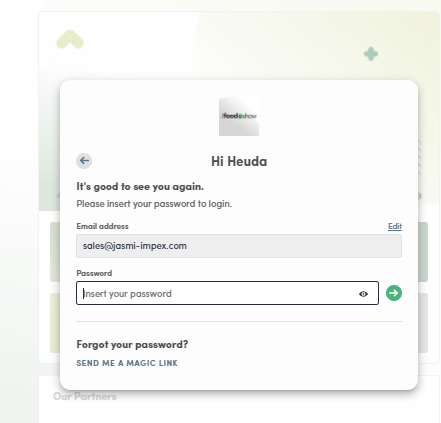
How can I manage my exhibitor center?
You can use the menu sidebar to manage different sections of your exhibitor center. It appears on your left side of the screen.
=> When you log in, you first see the Home page.
=> You will spot red dots for any pending notifications. Be quick to check them out?
Home page: shows the welcoming message and few statistics about your organization.
Company profile: you will be able to view and edit your company’s information.
Meetings: meeting requests sent to your company will appear on this page. You can manage them according to your calendar and your priorities.
Contacts: your team can access and export contact information made before, during, and after the event.
How can I access my exhibitor center?
There are two ways to access the exhibitor center when you connect to the platform:
1- Using the Web App.
At the top right of the screen, scroll through the drop-down menu next to your name. You can access your company’s area by clicking on the “Exhibitor center” section.
2- Using the Mobile App:
Click on the “Exhibitor Center” that is located on the “Profile” tab of the application.
Meetings:
How can I assign a meeting to a team member?
Your Exhibitor Center contains a “Meetings” section. You simply select the meeting of your choice and type in the first letters of your collaborator in the field “Please assign a member to this meeting” and then select “Accept”.
(screenshots)
Where can I access my meetings?
All your company meetings are centralized in your exhibitor center.
The “meetings” section can be organized into four categories :
- Invitation: meeting requests that need your reply.
- Confirmed: meeting requests that you accepted.
- Waiting: the meeting request that your team has sent and still pending approval.
- Canceled: meeting canceled.
- Declined: meeting requests that have been declined.
(screenshots)
How can I manage my availabilities?
You can access your pending and confirmed meetings by selecting the “Meetings” tab under the “My visit” button.
To cancel a meeting or a meeting request, you can either click on “Cancel meeting request” or “Cancel meeting”.
You can set your availabilities in this tab.
When you select the “Make unavailable” button, those meeting slots are no longer in a display for the participants. Consequently, Meeting requests can not be sent on these slots.
You can change that by clicking on “Make available”.
Unavailable slots in your calendar are grayed.
How can I reply to a meeting request?
Participants can send a meeting request to exhibitors.
You can access all requests in the “Meetings” tab of your “Exhibitor Area”.
(Screenshots)
You have three options available:
- Accept the meeting request
- Accept and assign the meeting to a team member
- Decline the meeting request
How can I edit a meeting request?
Once you send a meeting request, you cannot modify the details of the meeting (e.g., the date or time). Instead, you need to cancel the request and send a new one.
From your exhibitor center, however, you can reassign meetings to different team members.
By clicking on the name of the person, you can easily enter the new name.
How can I request a meeting?
To request a meeting, you have to:
- Visit the list of participants and select the profile that matches your requirements: (Screenshots)
- Select one of the meeting slots available on their profile or check “see more slots” for more option:
(Screenshots)
- You then need to decide on a meeting location before writing a message to the person you want to meet.
(Screenshots)
Once you settle all the meeting details, you can send the meeting request by clicking on the arrow (at the top right).
How can I export my meetings?
All the details regarding your meetings can be accessed on the “Meetings” tab.
You can save them to an Excel file on your devices by clicking on the “Export meetings” button.
No meeting slots available, what can I do?
If you cannot book a meeting, you follow these tips:
You can check your meeting slots by going to the “Meetings” tab.
Think about canceling old pending requests that you deem unimportant. This will help clear some meeting slots. Your calendar might be blocked otherwise.
You can also check your event package for any restrictions.